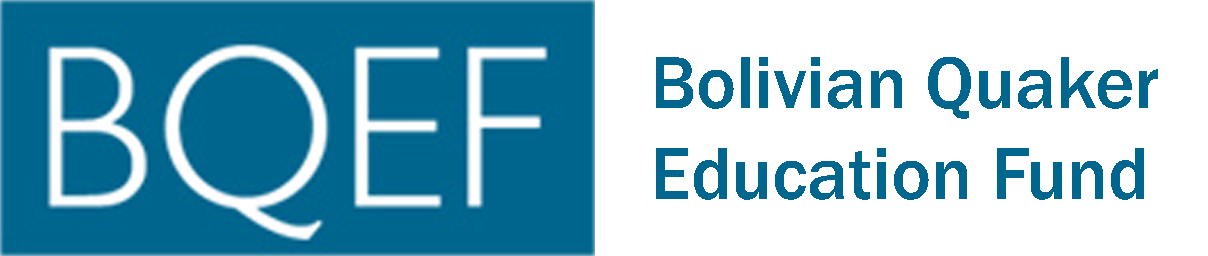Empowering Education, Service, and Connection
Strengthening connections between Quakers in the Andes and those in North America and Europe through programs that improve education for Andean Friends, and support community service.
Bolivia's 30,000 Indigenous Friends constitute the third largest Quaker population in the world. Isolated and impoverished, they are eager for fellowship with Friends in the UK, Canada, and the USA, as well as for our support.
Bolivia, the poorest nation in South America, has the highest proportion of indigenous people. Systematically oppressed for centuries, Indigenous Bolivians today are working to achieve economic and political parity with Bolivians of European descent.
Schooling for indigenous Bolivians was systematically suppressed until 1952. Even Quaker schools were initially clandestine.
Today the challenge has changed; Indigenous Bolivians are now able to attend school. However, public schools have improved so rapidly that the Quaker schools founded by Bolivian Friends must scramble so that their unique values are not lost for lack of updated equipment, facilities, and services. Education is a high priority for Bolivian Quakers and many young Quakers who lack resources have both the desire and the qualification for higher education.